View Images
FastStone 4in1 Browser has a powerful built-in Image Viewer that enables users:
![]()
View Images
FastStone 4in1 Browser has a powerful built-in Image Viewer that enables users:
How to Drag & Drop images from the web?

How to use Screen Capture?
 will pop up a menu (See the following figure)
will pop up a menu (See the following figure)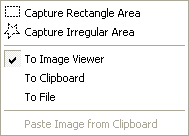
If the image in a web page can not be dragged and dropped, how to get it into the image viewer?
 and select 'Paste image from Clipboard' in the popup menu to paste the image into
the image viewer
and select 'Paste image from Clipboard' in the popup menu to paste the image into
the image viewerMouse gesture of the image viewer:
 ,
it will be viewed in a full-screen image
viewer.
,
it will be viewed in a full-screen image
viewer. will also switch back to image viewer.
will also switch back to image viewer. ,
it means the image is smaller than the viewer's size. Now, you can press
and hold down the left mouse button, the image will be viewed in a
magnifier. Move around the mouse with the left mouse button being pressed
down will move the magnifier across the image. Magnifier zoom ratio
and magnifier size
,
it means the image is smaller than the viewer's size. Now, you can press
and hold down the left mouse button, the image will be viewed in a
magnifier. Move around the mouse with the left mouse button being pressed
down will move the magnifier across the image. Magnifier zoom ratio
and magnifier size determine
the look and feel of the magnifier.
determine
the look and feel of the magnifier. ,
it means the image is larger than the viewer's size. Now you can use the
mouse to drag to move the image around.
,
it means the image is larger than the viewer's size. Now you can use the
mouse to drag to move the image around. is selected, press Ctrl key will change the mouse cursor to a cross
shape
is selected, press Ctrl key will change the mouse cursor to a cross
shape . Now you can use the mouse to SELECT
and ZOOM.
. Now you can use the mouse to SELECT
and ZOOM. is selected, press Ctrl key will change the mouse cursor to a cross
shape
is selected, press Ctrl key will change the mouse cursor to a cross
shape . Now use the mouse to define a
selection. Right click your mouse on the selection, you can zoom, crop, cut
and even save the selection into a file.
. Now use the mouse to define a
selection. Right click your mouse on the selection, you can zoom, crop, cut
and even save the selection into a file. , left
click on the image will zoom in and right click on the image will zoom
out.
, left
click on the image will zoom in and right click on the image will zoom
out.